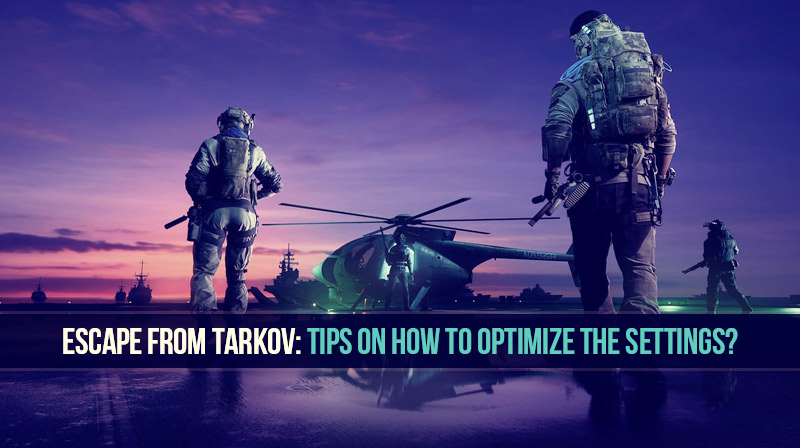If you want to play the Escape from Tarkov game well, the most basic guarantee is the optimized settings in the game. A good game setting experience can not only bring you a happy mood but also help you better get more Tarkov roubles to experience the game. In this blog post, we will address the functional issues of Escape from Tarkov, such as latency, fading, sustained low frame prices, jitter, peak latency, and sudden drop in frame rate. By optimizing the settings of these games, you can better experience the Escape from Tarkov game.
The first thing you must do is to ensure that your computer meets the technical specifications listed below. If your hardware doesn’t match them, the problems pointed out may perhaps be associated with this. Within this case, we recommend making an upgrade. Games put a heavy burden on the processor, so absolutely free up its resources or purchase an extra potent single.
- Minimum Technique Requirements
- Suggested Program Specifications
- Update Video Card Drivers
- Setting Graphics
- Game Setup
- Optimize Nvidia Handle Panel Settings
- Optimize AMD Radeon Settings
- Optimized Windows Update
- Disabling One Drive
- Discord Optimization
- Google Chrome Optimization
- Energy Supply Optimization
- Turn On Game Mode
- SSD
Minimum Technique Requirements

- Operating method: Windows 7/8/10 (64-bit)
- Processor: Intel Core 2 Duo / Intel Core i3 two.4 GHz or AMD Athlon / Phenom 11 2.6 GHz
- Memory: 6 GB
- Graphics: DX9-compatible graphics card with 1 GB VRAM
- Disk space: 20 GB
Suggested Program Specifications
- Operating method: Windows 7/8/10 (64-bit)
- Processor: Intel Core i5 / Intel Core i7 three.2 GHz, AMD FX / AMD Athlon three.6 GHz
- Memory: 8 GB
- Graphics: DX11-compatible graphics card with 2 GB VRAM
- Disk space: 20 GB
It happens that one or far more models are indicated within the needs for any video card, but this is not the case. To check which version of DirectX your card is compatible with, comply with these steps:
- Open the Start off Menu.
- Type dxdiag inside the search bar and press Enter.
- When asked for permission to confirm the digital signature of drivers, we recommend that you click Yes.
You must now see your DirectX version. There are several ways to improve overall performance in Escape from Tarkov. Let’s start off using the most obvious.
Update Video Card Drivers

Updating the drivers is genuinely the first thing to attempt, mainly because, usually, new AMD and NVIDIA drivers can substantially escalate frame rates. It’s easy and no unique than updating any other application.
Open AMD Radeon Software (for AMD graphics) or NVIDIA GeForce Expertise (for NVIDIA graphics) and check for updates. If obtainable, download and set them up.
Setting Graphics

The next step is always to optimize the settings within the game itself. Odds are, this is what you have been seeking right here, so let’s get started.
Please note that these are high-performance settings, relevant primarily for systems that barely meet the minimum or advisable needs. You can skip this step for those who have an effective pc and never wish to sacrifice graphics for performance.
Here’s what you must do:
- Run Escape from Tarkov.
- Open the Settings menu and click around the Graphics tab.
- Set the Screen Resolution to your monitor’s native resolution.
- Select Fullscreen Screen Mode.
- Ensure Vert. Sync is checked. Not exhibited.
- Set Texture Excellent to Medium.
- Set the Shadow Top quality to Low.
- Set the Object Detail parameter to 3. 5.
- Set the Basic Visibility parameter to 3000.
- Set the Shadow Visibility to 75.
- Select TAA Anti-Aliasing.
- Set Resampling to 1x off.
- Disable HBAO.
- Disable SSR.
- For Anisotropic Filtering, select Textures Only.
- Set the Sharpness to 1.3.
- Set the Lobby Frame Limit to 60.
- Set the In-Game Frame Limit to 120.
- Uncheck Z-Blur.
- Uncheck Chrome. Aberrations.
- Uncheck the Noise box.
- Uncheck Grass Shadow.
Game Setup

You can also additional optimize your game settings to enhance performance. Just stick to these steps:
- In the Settings menu, click on the Game tab.
- Should you have an NVIDIA graphics card, uncheck the Allow NVidia Highlights checkbox in case of functionality difficulties.
- Check the Auto clean up RAM checkbox.
- Be sure the Use physical cores only checkbox is checked should you have a processor with multithreading or SMT help.
- Set the Field of View to 75 (or more significant if you like and possess the alternative).
- Set Head Swing to 0.2.
Optimize Nvidia Handle Panel Settings

When you’ve got an NVIDIA graphics card, the NVIDIA Handle Panel settings could be optimized as follows:
- Open the NVIDIA Control Panel.
- Click on Adjust viewing image settings around the left side of your 3D Settings tab.
- Click on User Preferences and move the slider towards Efficiency if it cannot be currently there.
- Click Apply.

Fine! Now let’s set up some settings specifically for Escape from Tarkov:
- Click Handle 3D Settings.
- Click on Plan Settings.
- Pick Escape from Tarkov is the drop-down menu. If the game isn’t there, click Add and locate EscapeFromTarkov.exe.
- Set Power Management Mode to Maximum Performance. It might be necessary to compare this choice with all the Optimal energy provide modes because the impact depends upon the specific video card.
- Set the Preferred refresh price to Maximum Accessible.
- Enable Shader Caching.
- Set the Texture filtering – top quality parameter to Higher Efficiency.
- Disable the Triple buffering option.
- Disable Vertical sync pulse.
- Set VR Preframes to 1.
If you are playing on a laptop, make sure a Higher Functionality NVIDIA processor is selected as your preferred GPU.
Optimize AMD Radeon Settings

If you have an AMD graphics card, the settings might be optimized as follows:
- Open Radeon Settings.
- Click on the Games tab.
- Click on the Worldwide Settings section.
- For Anti-Aliasing Mode, pick Override Application Settings.
- Set the Smoothing Level to 2X.
- Allow Anisotropic Filtering Mode.
- Set the Anisotropic Filtering Level to 2X.
- For Texture Filtering High-quality, choose Efficiency.
- In Wait for the vertical update, pick Always off.
- In Tessellation Mode, select Override Application Settings.
- Set the Max Tessellation Level to 32x or reduce.
Optimized Windows Update

Subsequent, we can take a straightforward step that should cost-free up some sources:
- Open Update & Security from the Windows Settings pane.
- Click Delivery Optimization.
- Make confident Let the downloads from other computers be disabled.
Disabling One Drive
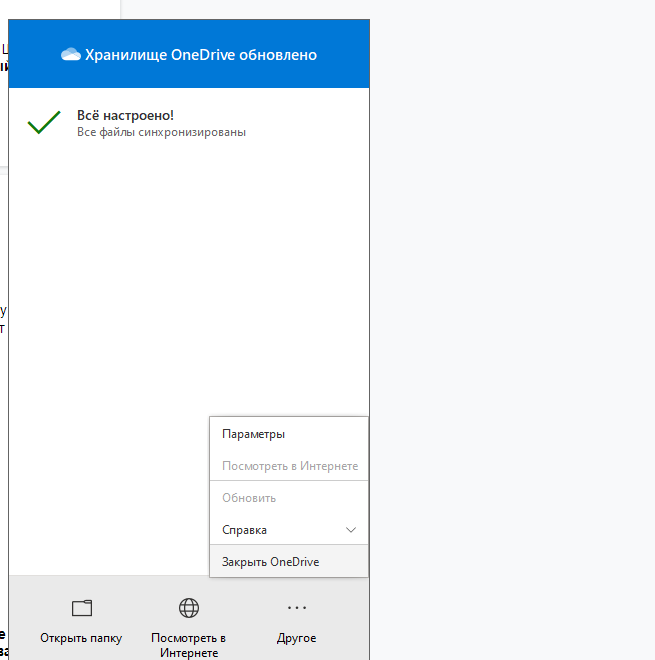
We also propose turning off OneDrive if you’re not using it. Right-click the OneDrive icon within the taskbar and click Close OneDrive.
Discord Optimization

If you’re using Discord to communicate while playing or just running when you’re playing alone, it could be quickly optimized. Here’s the best way to do it:
- Open Discord and go to the Application Settings page.
- Click around the Appearance item and disable the Hardware acceleration alternative.
- Click around the Overlay item.
- Be sure the Allow In-Game Overlay alternative is turned off.
Google Chrome Optimization

If you are using Google Chrome, you must also disable hardware acceleration:
- Open Google Chrome and go to the Settings page.
- Scroll down and open the Advanced tab.
- Scroll down to the bottom again and turn off the Use hardware acceleration (if available) solution.
- Disable the Do not disable services running within the background when you close your browser alternative.
- Restart Google Chrome.
Energy Supply Optimization

You can improve overall performance by enabling a high overall performance power scheme. Here’s the best way to do it:
- Open the Get started Menu.
- Kind powercfg.CPL within the search bar and press Enter.
- Choose the Higher Efficiency scheme.
Turn On Game Mode

Windows 10 has a so-called Game Mode that we recommend enabling:
- Open the Start Menu.
- Enter Game Mode and press Enter.
- Ensure Game Mode is enabled.
SSD
For those who have Escape from Tarkov installed on your HDD (which we do not recommend), you could significantly speed up loading times by moving the game to an SSD (if obtainable).
Conclusion:
That’s all! We hope you have been able to raise the frame price. For those who have high ping, we propose that you just verify our guide on reducing ping in games. And considering that Escape from Tarkov is CPU intensive, you might consider buying a new processor, maybe a video card, or additional RAM when you have enough funds.